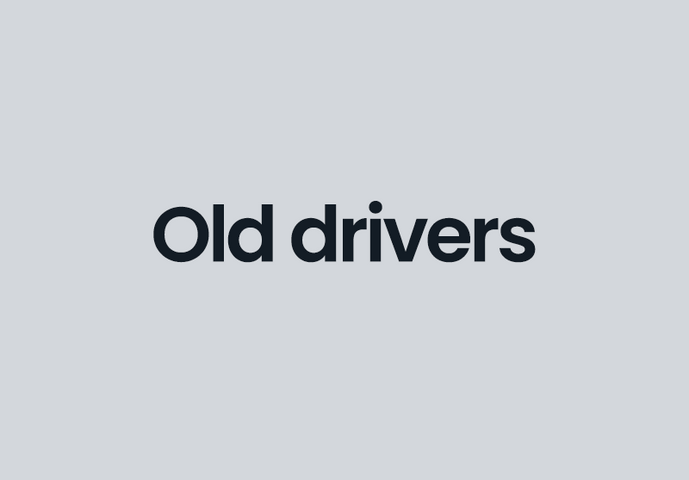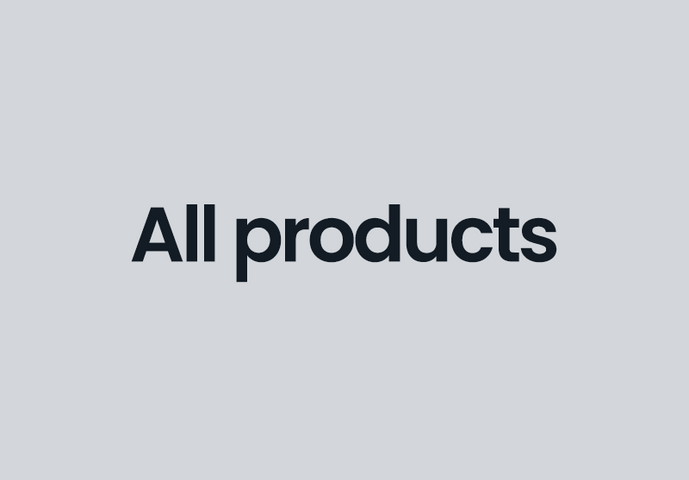Drivers
Alle våre ergonomiske mus og tastaturer er plug-and-play. Hvis du ønsker å tilpasse knappenes funksjoner og utnytte produktenes fulle potensial, har vi drivere tilgjengelig via lenkene nedenfor.
* Hvis du ikke klarer å laste ned driveren, vennligst slett informasjonskapslene dine før du prøver igjen.
Følg trinnene nedenfor nøye for å avinstallere eventuelle tidligere Contour Mouse-drivere og installere den nyeste driveren.
Installasjon av musedrivere - Windows og macOS
Windows (Mac-instruksjoner nedenfor):
1. Lukk Contour Mouse-programvaren, hvis den er åpen.
2. Avinstaller eventuelt den gamle Contour-driverprogramvaren ved hjelp av den vanlige måten å avinstallere apper og programvare på i Windows. Hvis du er usikker på hvordan du gjør dette på riktig måte, kan du følge trinnene i Microsofts dokumentasjon: https://support.microsoft.com/en-us/windows/uninstall-or-remove-apps-and-programs-in-windows-4b55f974-2cc6-2d2b-d092-5905080eaf98).
3. Contour Mouse-programvaren vil be deg om å starte på nytt. Lagre alle åpne dokumenter og fortsett.
4. Dobbeltklikk på Contour Mouse-filen i nedlastingsmappen (eller den egendefinerte standardplasseringen for nedlastinger), og følg trinnene i installasjonsprosessen.
5. Contour Mouse-programvaren vil be deg om å starte på nytt en siste gang. Igjen, lagre alle åpne dokumenter og fortsett.
6. Etter omstart kan du begynne å bruke programvaren. Den skal starte automatisk når du starter datamaskinen første gang etter installasjonen, men den vil ikke gjøre det ved fremtidige omstarter og oppstarter.
Mac:
Følg trinnene nedenfor nøye for å avinstallere eventuelle tidligere Contour Mouse-drivere og installere den nyeste driveren. Disse trinnene skiller seg fra tidligere instruksjoner vi har gitt for tidligere versjoner av macOS.
1. Koble fra alle Contour-enheter som er koblet til Mac-en.
2. Avinstaller Contour Mouse-driveren på samme måte som du ville gjort med et hvilket som helst annet program (f.eks. fra "Programmer"-menyen og dra den til papirkurven).
3. Start Mac-en på nytt.
4. Åpne Contour Mouse-diskbildet (.dmg-filen) som du lastet ned fra nettsiden vår. Hvis du mottok diskimaget via e-post, må du ikke dobbeltklikke på det i Mail. Flytt den først til skrivebordet, og åpne den deretter.
5. Finn Contour Mouse-appen i diskbildet og dra den til mappen Programmer.
6. Åpne Contour Mouse-appen i Programmer-mappen.
7. Når advarselen System Extension Blocked dukker opp, klikker du på Open Security Preferences (åpne sikkerhetsinnstillinger).
8. For eldre versjoner av operativsystemet: Klikk på den gule låsen nederst til venstre i vinduet Systeminnstillinger/Ventura: Du blir spurt om du vil åpne det. Klikk på Ja.
9.
9. a) For eldre OS-versjoner: Skriv inn passordet ditt. Du må ha en administratorkonto for å installere driveren. Klikk på Tillat-knappen ved siden av "Systemprogramvare fra programmet Contour Mouse ble blokkert fra lasting".
9. b) For Ventura: Klikk i neste vindu på "åpne systeminnstillinger">"ok">under sikkerhet: "Detaljer">Skriv inn passordet>Klikk på bryteren ved siden av "Contour Design Mouse">"Tillat".
10. Start Mac-en på nytt en siste gang, og nyt den nye Contour-enheten!
Multimedia Controllers trenger en driver for å få tilgang til alle forhåndsprogrammerte innstillinger for redigering av programmer osv.
macOS-driver for multimediekontroller
Følg trinnene nedenfor nøye for å avinstallere eventuelle tidligere Multimedia Controller-drivere og installere macOS-driveren. Disse trinnene skiller seg fra tidligere instruksjoner vi har gitt for tidligere versjoner av macOS.
1. Koble fra alle Multimedia Controller PRO- eller Multimedia Controller Xpress-enheter som er koblet til Mac-en.
2. Avinstaller Contour Multimedia Controller-driveren ved hjelp av Contour Multimedia Controller Uninstaller som du finner i Hjelp-menyen i Contour Multimedia Controller-appen.
3. Start Mac-en på nytt.
4. Åpne Contour Multimedia Controller-diskbildet (.dmg-filen) som du finner i nedlastingsmappen eller på skrivebordet. Hvis du mottok diskimaget via e-post, må du ikke dobbeltklikke på det i Mail. Flytt den først til skrivebordet.
5. Finn Contour Multimedia Controller-appen i diskbildet og dra den til mappen Programmer.
6. Løs ut disk-imaget.
7. Åpne Contour Multimedia Controller-appen i mappen Applications. Pass på at du ikke åpner kopien som ligger på diskimaget.
8. Når advarselen System Extension Blocked dukker opp, klikker du på Open Security Preferences.
9. Klikk på den gule låsen nederst til venstre i vinduet Systeminnstillinger.
10. Skriv inn passordet ditt. Du må ha en administratorkonto for å installere driveren.
11. Klikk på Tillat-knappen ved siden av "Systemprogramvare fra applikasjonen Contour Multimedia Controller ble blokkert fra lasting".
12. Koble Multimedia Controller PRO- eller Multimedia Controller Xpress-enheten til Mac-en.
*Contour Multimedia Controller-driveren har standardinnstillinger for de fleste programmer. Hvis driveren ikke har innstillinger for programmet du vil bruke sammen med Contour Multimedia Controller, kan du se listen over nedlastbare innstillinger. Driveroppdateringer skjer sjeldnere enn antallet nylig utgitte og oppdaterte programmer, og inneholder derfor ikke alle oppdaterte innstillinger.